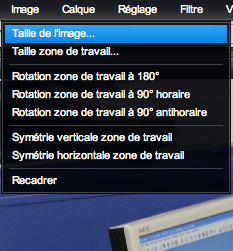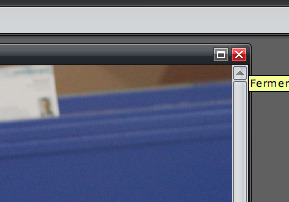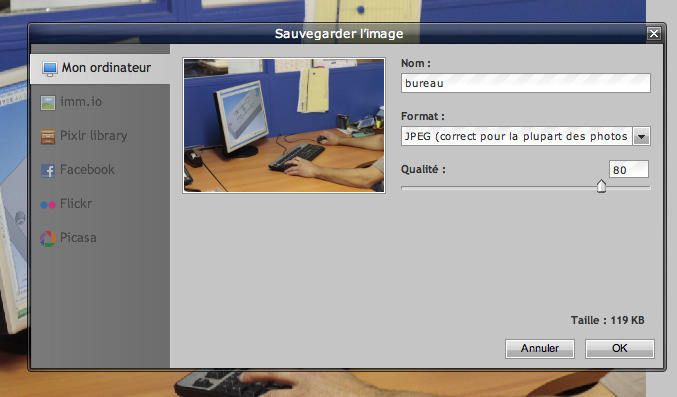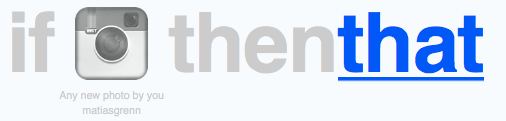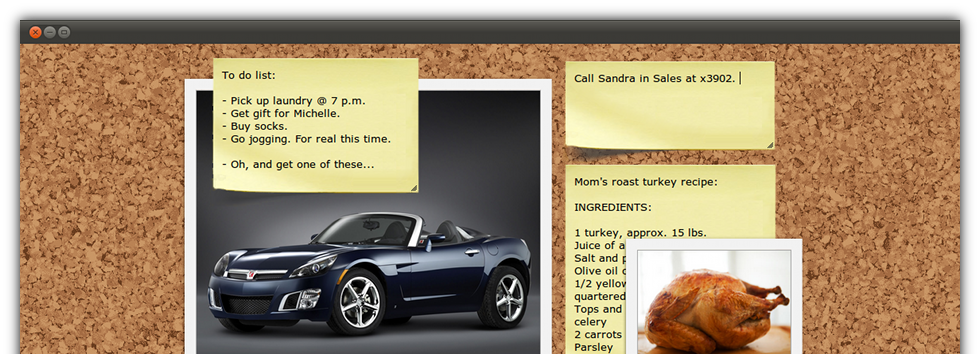Pourquoi utiliser un logiciel de traitement des images ?
Vous devez administrer un site internet, y écrire des textes, mettre à jour les pages existantes, etc. Il est aussi recommandé d’insérer des images (photographies, illustrations, tableaux, …). Le problème avec les images, c’est que souvent la taille n’est pas adaptée. Les photographies provenant par exemple d’appareils numériques auront des dimensions dépassant la taille des écrans et donc, pour éviter une image sortant du cadre du site internet, le CMS qui gèrent votre site dynamique recadrera l’image. Hélas la taille est souvent trop importante et le CMS dépensera beaucoup de ressources pour la redimensionner. De plus, plus l’image est grande, plus elle est lourde en poids. Le poids d’une image ne pose plus de problème en terme de place sur l’hébergement mais en terme de chargement. Plus une image est lourde plus l’affichage de votre page sera long. Il est donc conseillé de redimensionner l’image avant, soit en l’adaptant au besoin précis du cadre dans lequel elle doit apparaître, soit en lui donnant une largeur ou une hauteur acceptable. Une image qui aura une largeur ou une hauteur maximum de 1000px ne devrait pas poser de problème pour être redimensionnée.
Présentation de Pixlr Editor
Souvent, sur l’ordinateur de votre bureau, il ne vous ai pas possible d’installer un logiciel qui vous permettrait de redimensionner facilement vos images. Il existe, heureusement, un logiciel en ligne qui vous donnera la plupart des options d’un logiciel de retouche d’images et tout cela gratuitement ! Il s’agit de l’Editor du site Pixlr.
Redimensionner une image
Lorsque vous arrivez sur l’Editor, un menu apparaît qui vous permet soit de créer une image, soit d’en récupérer une sur votre ordinateur, soit de travailler sur une image en ligne…
Pour l’exemple , nous allons chercher une image sur l’ordinateur. Nous chargeons une image et nous allons pouvoir la modifier.
Vous trouverez un menu en haut à gauche un menu qui rappelle celui de Photoshop. Dans le menu “image” vous trouverez toutes les options liées à l’image, dont le redimensionnement. Vous trouverez aussi la possibilité de travailler avec des calques, de rajouter des filtres (flous, pixellisation, …). Dans les “réglages” vous pourrez modifier la luminosité, le contraste. Nous retrouvons aussi “éditer” avec la possibilité d’annuler une action.
Pour redimensionner une image, vous cliquez sur le menu “image” puis sur “Taille de l’image”. S’ouvre alors une fenêtre où s’affichent les dimensions de votre image.
Nous voyons dans cet exemple que l’image fait 4000 pixels de large. En gardant les proportions pour ne pas déformer l’image, nous allons modifier la largeur.
Vous remarquez que la hauteur s’adapte à la largeur automatiquement lorsque “Conserver les proportions” est coché. Vous validez la modifications en cliquant sur “OK”.
Votre image est redimensionnée. Pour agrandir l’affichage de votre image modifiée, il vout suffit de cliquer sur le menu “visualiser” et de sélectionner “Afficher tout”.
Enregistrer une image
Vous pouvez réaliser d’autres modifications. Quand vous avez terminé, il vous suffit de cliquez sur la croix en haut à droite de l’image pour la fermer. Une fenêtre s’ouvrira pour que vous nommiez le fichier puis pour l’enregistrer sur votre ordinateur.
Votre image est sauvegardée !
Voir aussi en vidéo :
Voir aussi :
- 3 outils pour redimensionner vos images
- Resize Your Image
- http://www.drpic.com/
- http://www.easypict.org/
- Pour détourer des images Clipping Magic http://clippingmagic.com/
Publié le 22 septembre 2011